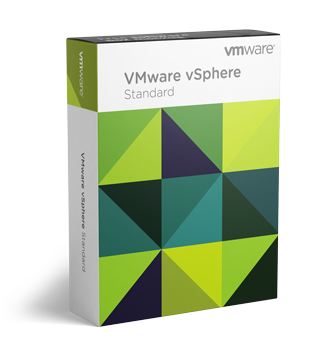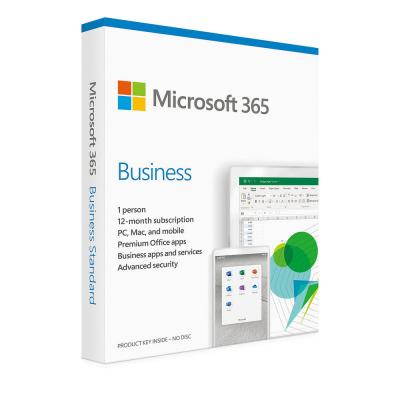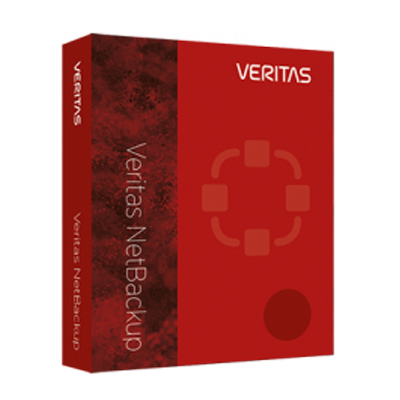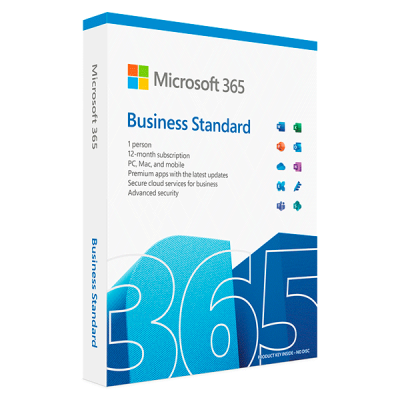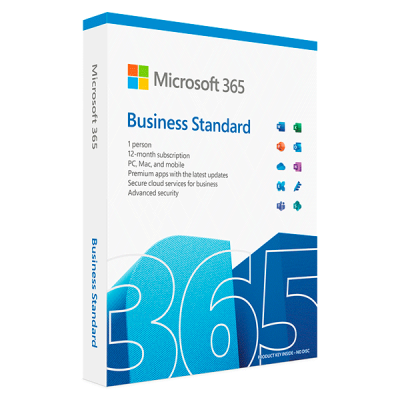Мicrosoft постепенно обновляет функции Teams, с новым интерфейсом, доступным для десктопных приложений, но для этого необходимо внести изменения в настройках:
Включите новый интерфейс.
Это можно сделать с помощью флажка в настройках Teams:
- Выберите изображение своего профиля в верхней части приложения Teams, затем выберите «Настройки»> «Общие».
- Выберите «Включить» новую встречу.
- Перезапустите Teams, выполнив следующие действия:
б. Выберите Выйти.
c. Запустите команду снова, как обычно.
Вы также можете увидеть уведомление, объявляющее о новом опыте или напоминающее вам включить его. Тогда это еще проще - в этом уведомлении выберите «Включить сейчас», если вы готовы к этому моменту, или «Может быть, позже».
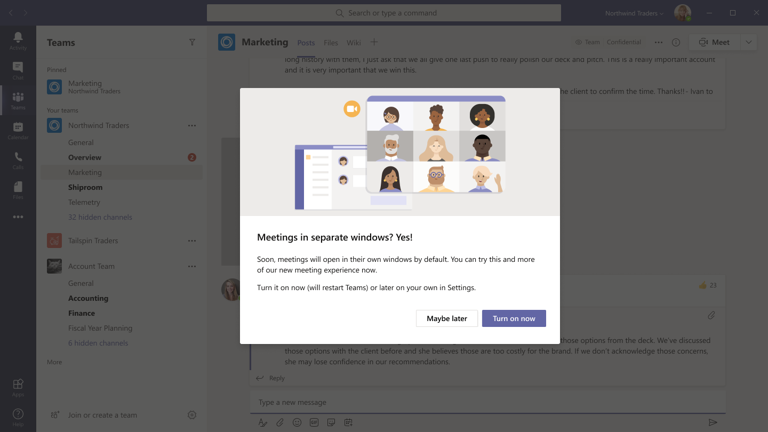
Что происходит после того, как вы его включили.
После включения нового интерфейса и перезапуска Teams самое большое, что вы, вероятно, заметите, — это то, что любые звонки и собрания будут появляться в собственном окне, отдельном от главного окна Teams.

Если вы по-прежнему видите звонки и собрания в главном окне Teams после включения настройки и перезапуска, снова перейдите к своей фотографии профиля и выберите Проверить наличие обновлений. Как только это будет сделано, выполните ту же процедуру выхода и перезапуска, как описано выше. Это должно делать свое дело.
Но подождите, это еще не все.
Вот и другие новинки, которые вы увидите и можете попробовать:
- Элементы управления собранием перемещены в верхнюю часть экрана собрания. Они закреплены там, поэтому у вас всегда будет к ним доступ (без движения мыши), и они не мешают общему контенту и видео.

Большой вид галереи позволяет одновременно просматривать до 49 видеопотоков. Это обновление доступно, когда есть 10 или более участников, которые делятся видео. Чтобы переключиться на большую галерею, выберите Дополнительные параметры (…) в элементах управления собранием > Большая галерея.

Вот как это выглядит - здорово видеть все эти лица!
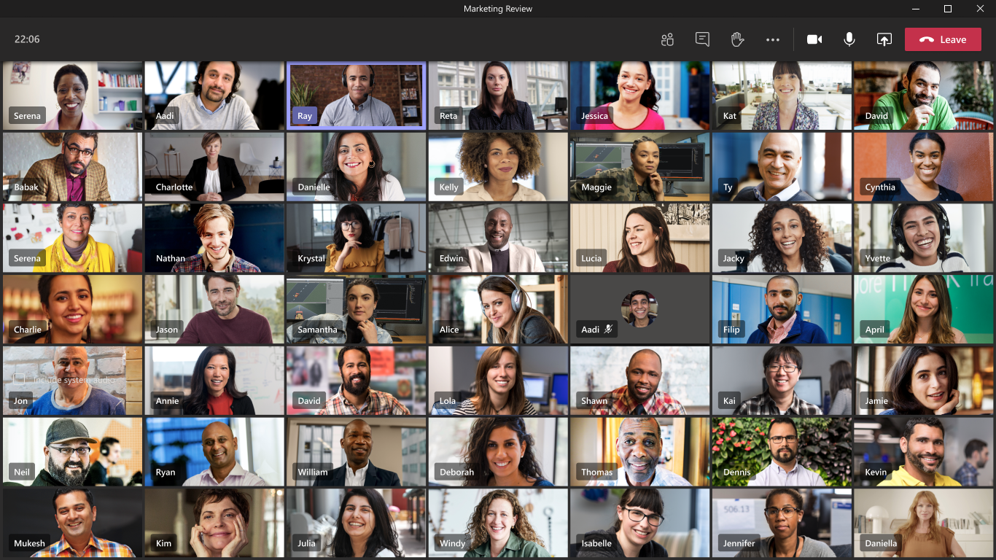
Режим «Вместе» позволяет вам чувствовать, что вы находитесь в одном общем пространстве со всеми участниками собрания. (Это может быть даже веселее, чем Большая галерея.) Режим находится в том же меню, что и Большая галерея, чуть ниже.

Режим «Вместе» доступен, когда 5 или более участников обмениваются видео.
Режим «Большая галерея» и режим «Вместе» постепенно развертываются в течение следующих нескольких недель. Если вы не видите их сразу, проверьте еще раз позже.
- Заметки о собрании теперь создаются непосредственно во вкладке Заметки о собрании в главном окне Teams. (Это одно из преимуществ проведения собрания в отдельном окне.) Чтобы получить доступ или сделать заметки из окна собрания, выберите «Дополнительные параметры» (…)> Показать примечания к собранию, и вы увидите обычную боковую панель. На панели есть кнопка «Сделать заметки», которая переводит вас на вкладку «Заметки к собранию».

- Режим фокусировки доступен во время публикации контента. Если вы хотите уделять пристальное внимание контенту, не отвлекаясь на просмотр видеопотоков, режим фокусировки для вас. Он доступен в элементах управления собранием в разделе Дополнительные параметры (…)> Режим фокусировки.
Общие вопросы
- Изменилось ли совместное использование экрана? Как мне поделиться своим экраном?
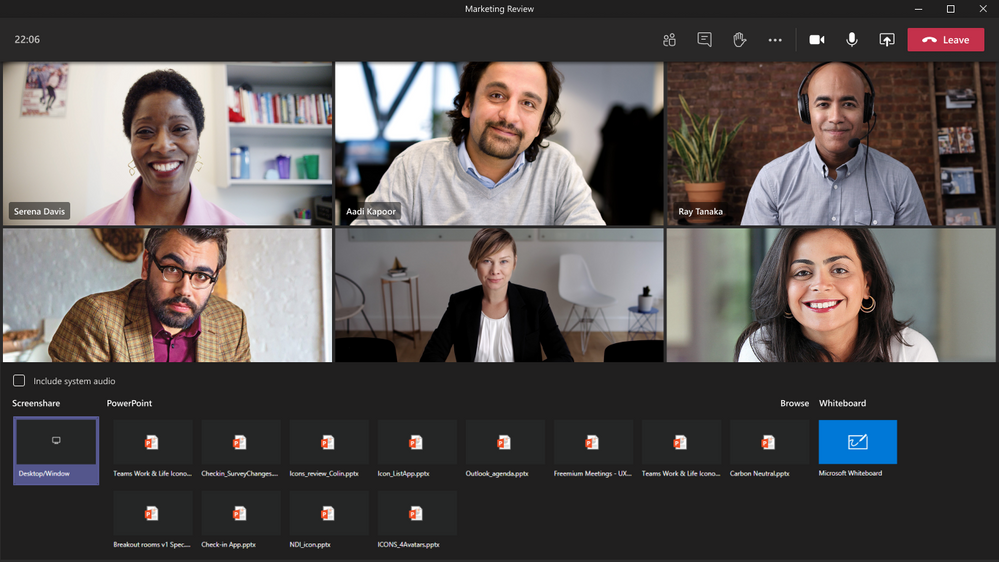 Чтобы прекратить совместное использование экрана, выберите Закрыть общий доступ к экрану в элементах управления собранием. Это значок рядом с кнопкой «Выйти» .
Чтобы прекратить совместное использование экрана, выберите Закрыть общий доступ к экрану в элементах управления собранием. Это значок рядом с кнопкой «Выйти» . - Почему расширения сообщений неактивны? Я люблю отправлять опросы в чате встреч.
- Будут ли прямые трансляции открываться в отдельном окне?
- Режим фокусировки хорош, но как насчет полноэкранного просмотра?
- Доступно ли это для любого типа лицензии?
- Какие платформы?
- Что произойдет с новым интерфейсом собрания, если я выйду из Teams или переключусь на другую организацию Teams?